OPERADORES BASICOS MATEMATICOS
Los operadores son un elemento básico de las fórmulas en Excel. Un operador es un símbolo que representa una determinada operación. En esta ocasión haremos una revisión detallada de todos los tipos de operadores en Excel así como su precedencia, es decir, el orden en que se realizan las operaciones.
Podemos clasificar las fórmulas de Excel en cuatro grupos principales:
- Fórmulas aritméticas
- Fórmulas de comparación
- Fórmulas de texto
- Fórmulas de referencia
Cada uno de estos grupos tiene su propio conjunto de operadores que permiten realizar los cálculos y operaciones específicas de cada grupo. A continuación enlistaré los operadores de cada grupo.
1. Operadores aritméticos
Las fórmulas aritméticas son las más comunes y combinan números, referencias de celda, funciones y operadores aritméticos para realizar cálculos matemáticos. La siguiente tabla muestra los operadores aritméticos de Excel:
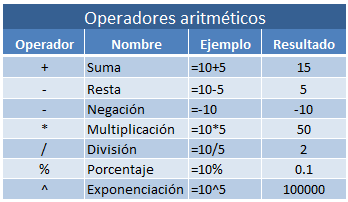
Aunque el porcentaje no es un operador aritmético, Excel le da un tratamiento como operador ya que al ingresar un símbolo de porcentaje después de un número provocará que Excel realice una división entre 100 de manera automática.
2. Operadores de comparación
Los operadores de comparación nos permiten comparar dos o más números o cadenas de texto. Si el resultado de la comparación es positivo, obtendremos como resultado en valor lógico VERDADERO. De lo contrario obtendremos como resultado el valor FALSO. A continuación tenemos la lista de operadores de comparación:

Los operadores de comparación son muy utilizados con las funciones lógicas de Excel que nos permiten ejecutar una acción al cumplirse la condición establecida.
3. Operadores de texto
Las fórmulas de Excel también pueden manipular texto y pueden hacer uso del operador de concatenaciónpara unir el valor de dos cadenas de texto.

4. Operadores de referencia
Los operadores de referencia nos ayudan a combinar dos o más referencias de celda para crear una sola referencia.

Recuerda que si tu sistema tiene la configuración regional de España, entonces el operador de unión será el punto y coma (;) y no la coma como aparece en la imagen.
Precedencia de operadores en Excel
Cuando creamos fórmulas que contienen más de un operador, será necesario conocer el orden en que dichas operaciones serán calculadas por Excel. Por esta razón existe un orden de precedencia que determina la manera en que Excel hace los cálculos:
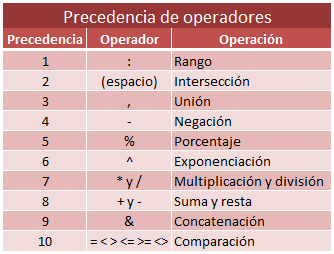
Si tenemos una fórmula con varios operadores con la misma precedencia, entonces Excel realizará los cálculos de izquierda a derecha.
Cómo controlar el orden de precedencia
La única manera en que podemos influir en el orden de precedencia de operadores en Excel es utilizando paréntesis. Al colocar paréntesis alrededor de un cálculo estaremos diciendo a Excel que deseamos otorgar una alta prioridad a dicho cálculo y por lo tanto se realizará primero. En la siguiente imagen puedes observar cómo se modifica el resultado de una fórmula al incluir paréntesis.

Cuando existen paréntesis dentro de una fórmula, Excel comenzará los cálculos con el paréntesis que tenga el mayor nivel de anidación. Y si dentro de un mismo paréntesis existen varios operadores, entonces se aplicarán las reglas de precedencia antes vistas. De esta manera los paréntesis nos permiten controlar el orden de precedencia de los cálculos es una fórmula de Excel.
LOS HIPERVINCULOS
Un hipervínculo es un elemento dentro de un documento electrónico que hace referencia a otro documento o a un punto específico dentro del mismo documento. Los hipervínculos en Excel nos permiten crear enlaces entre las hojas de un libro o enlaces a otros libros de Excel u otros documentos. También es posible crear hipervínculos a páginas Web que abrirán automáticamente el navegador de Internet con la dirección electrónica especificada.
Tipos de hipervínculos en Excel
Antes de pasar a los ejemplos de creación de hipervínculos en Excel es conveniente conocer los tipos de hipervínculos que tenemos disponibles:
- Archivo o página Web existente
- Lugar de este documento
- Crear nuevo documento
- Dirección de correo electrónico
Cada tipo de hipervínculo en Excel tiene características especiales en su funcionamiento pero todos constan de las mismas partes.
Partes de un hipervínculo en Excel
Todos los hipervínculos en Excel están formados por dos partes: ubicación y descripción. La ubicación de un hipervínculo es la que define la ruta de acceso al otro documento, a la sección del mismo documento o una página Web. La descripción es el texto que se mostrará en pantalla y sobre el cual el usuario hará clic para dirigirse al recurso vinculado.
Por ejemplo, en la siguiente imagen puedes observar un hipervínculo cuyo texto descriptivo es “Visitar Microsoft” y su ubicación es la página Web de Microsoft (http://microsoft.com):

Ahora que ya conocemos la manera en que están formados los hipervínculos veamos un poco más sobre el comando Hipervínculo en Excel.
Cómo crear hipervínculos en Excel
El primer paso en la creación de hipervínculos en Excel es abrir el cuadro de diálogo Insertar hipervínculo y eso lo podemos lograr de dos maneras diferentes. La primera opción es hacer clic derecho sobre la celda donde se insertará el hipervínculo y elegir la opción de menú Hipervínculo:
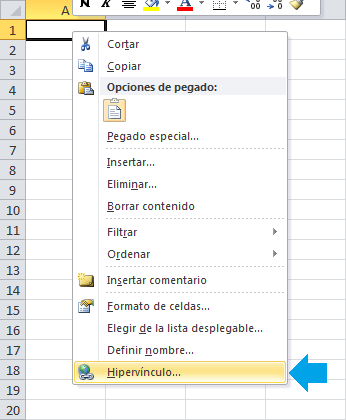
La segunda alternativa que tenemos para abrir el cuadro de diálogo Insertar hipervínculo es utilizar el comando que se encuentra en la ficha Insertar dentro del grupo Vínculos:
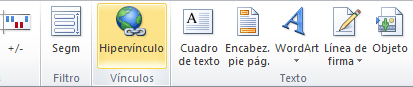
Ambas opciones anteriores abrirán el mismo cuadro de diálogo Insertar hipervínculo donde podremos elegir cualquiera de los diferentes tipos de hipervínculos mencionados anteriormente:
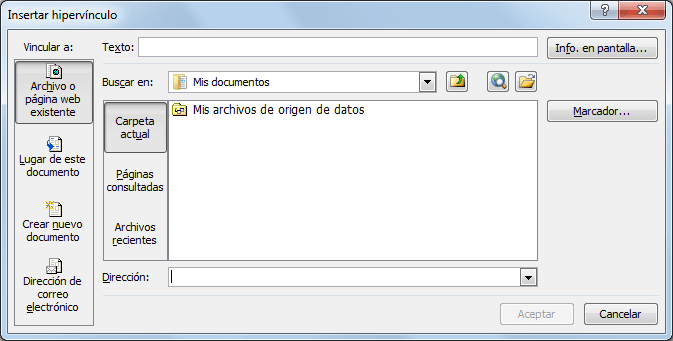
Otra manera de abrir este cuadro de diálogo es utilizar el atajo de teclado Ctrl + Alt + K para las versiones de Excel en español. En caso de tener instalado Excel en inglés deberás utilizar la combinación de teclas Ctrl + K.
Hipervínculos a un archivo existente
Para crear un hipervínculo que abra un archivo existente debes abrir el cuadro de diálogo Insertar hipervínculoy seleccionar la opción Archivo o página web existente. El panel central mostrará los archivos de la carpeta actual y podrás elegir cualquiera de ellos:
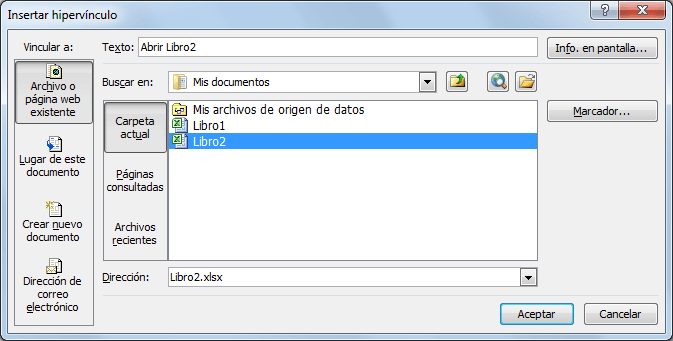
La opción Buscar en te permitirá elegir los diferentes dispositivos conectados a tu ordenador de manera que puedas encontrar fácilmente el archivo deseado. Al seleccionar algún archivo se mostrará su ubicación en el cuadro Dirección, y aunque podrás modificar dicha dirección, no te recomiendo hacerlo a menos que conozcas la ruta exacta al archivo.
El botón Marcador te permitirá elegir un lugar dentro del documento seleccionado, pero esta opción solo funcionará con documentos que puedan ser abiertos por la suite de Microsoft Office. Por ejemplo, después de seleccionar un libro de Excel, el botón Marcador te permitirá elegir la hoja que deseas abrir:
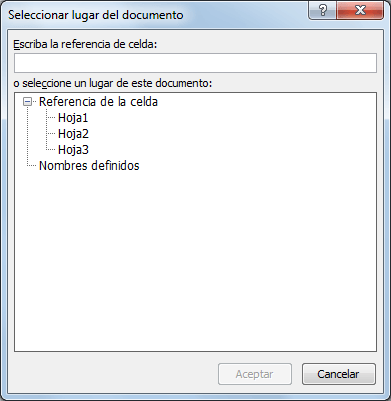
También podrás indicar una referencia a la celda específica que deseas mostrar, o si tu libro tiene algún nombre definido podrás seleccionarlo de la lista. Ya para terminar, en el cuadro de diálogo Insertar hipervínculo, he modificado la opción Texto con el valor “Abrir Libro 2” lo cual ocasionará que dicho texto se muestre dentro de la celda al crear el hipervínculo:
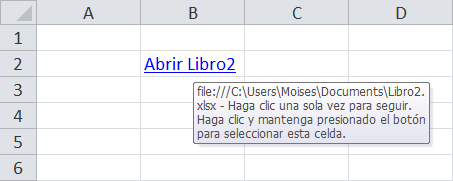
También puedes crear un hipervínculo a uno de los archivos abiertos recientemente y para eso deberás pulsar la opción Archivos recientes dentro del cuadro de diálogo Insertar hipervínculo y el panel central mostrará la lista de archivos recientes de la cual podrás elegir alguno.
Hipervínculos a una página Web
Si en lugar de crear un hipervínculo a un archivo existente deseas abrir una página Web, entonces deberás utilizar el cuadro Dirección para colocar el URL de la página Web y el campo Texto para la descripción del hipervínculo.

En este ejemplo he creado un hipervínculo hacia la página principal de Excel Total y que se mostrará de la siguiente manera:

Hipervínculos a un lugar del documento
Uno de los tipos de hipervínculos en Excel mencionados al inicio de este artículo, es el que nos permite crear un vínculo hacia una celda específica de la hoja, hacia otra hoja de nuestro libro o hacia un nombre previamente definido. Para crear este tipo de hipervínculo debemos seleccionar la opción Lugar de este documento dentro del cuadro de dialogo Insertar hipervínculo:
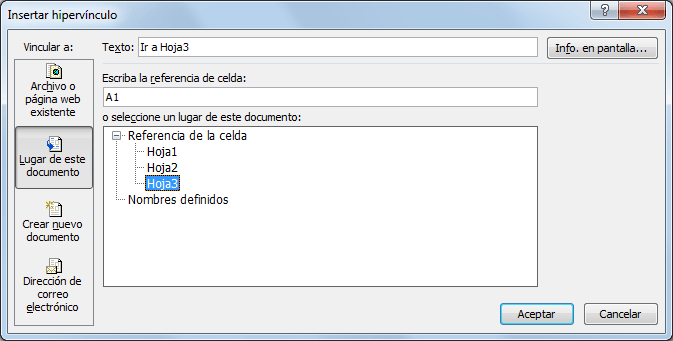
Este tipo de hipervínculo es el que nos permite crear un sistema de navegación entre las hojas de un libro. Si quieres leer un ejemplo detallado sobre cómo crear un índice de hojas consulta el artículo: Cómo crear un índice de hojas en Excel.
Hipervínculos para crear un nuevo documento
Tal vez uno de los hipervínculos que se utiliza con menor frecuencia es aquél que nos permite crear un nuevo documento al momento de hacer clic sobre el vínculo. Por ejemplo, si deseo crear el libro de Excel llamadoLibro35.xlsx tendré que crear el hipervínculo de la siguiente manera:
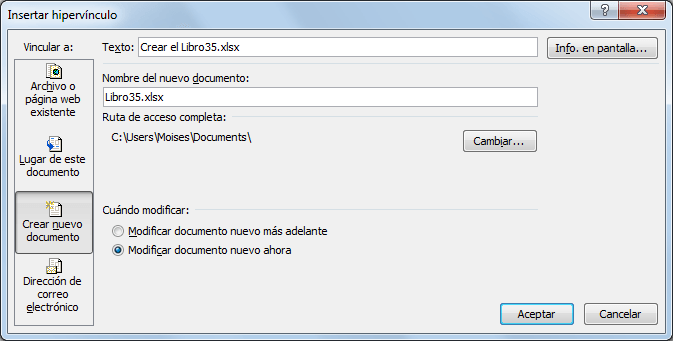
De manera predeterminada el nuevo libro será colocado en la misma carpeta que el libro Excel abierto pero si deseas indicar una ubicación diferente bastará con hacer clic en el botón Cambiar y elegir una carpeta diferente.
Hipervínculos de dirección de correo electrónico
El objetivo de los hipervínculos de dirección de correo electrónico es facilitar la creación de un nuevo mensaje. En este caso el cuadro de diálogo Insertar hipervínculo nos permitirá indicar el texto descriptivo, la dirección de correo electrónico y el asunto del mensaje.
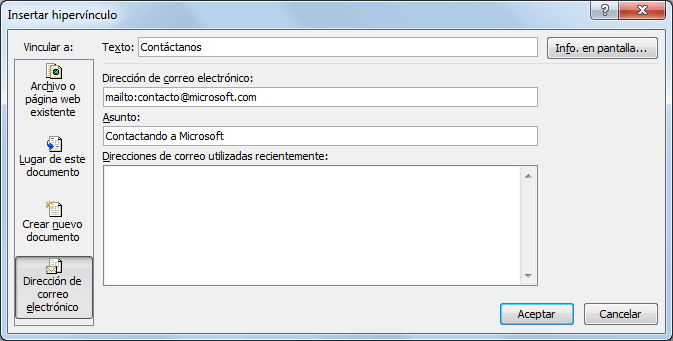
Al hacer clic sobre el hipervínculo creado, se abrirá el programa de edición de correos predeterminado en nuestro equipo, que en la mayoría de los casos será Microsoft Outlook, y se mostrará la ventana de mensaje nuevo la cual tendrá precargados los campos de dirección de correo electrónico del destinatario y el asunto del mensaje los cuales serán los valores especificados en la creación del hipervínculo en Excel.
Editar los hipervínculos en Excel
Si una vez que hayas creado un hipervínculo deseas editarlo, debes hacer clic derecho sobre la celda que lo contiene y elegir la opción Modificar hipervínculo. Eso abrirá el cuadro de diálogo con las opciones del hipervínculo y podremos modificar cada una de ellas.
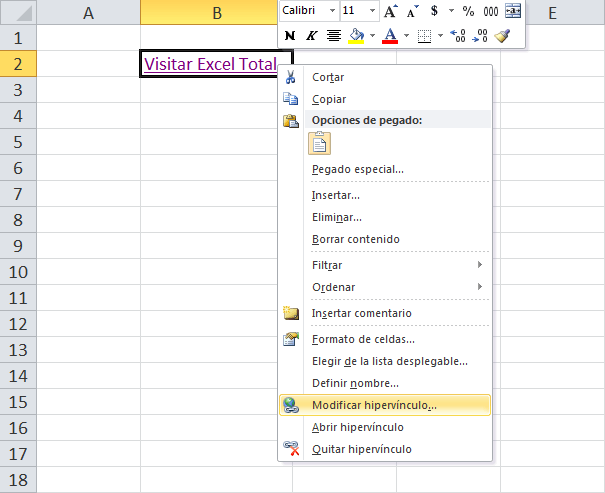
Si en lugar de modificar las opciones del hipervínculo deseas removerlo, entonces deberás elegir la opción de menú Quitar hipervínculo. Esto no borrará el texto de la celda sino que solamente eliminará el vínculo creado.
Hipervínculos conectados a objetos
Es posible hacer que un objeto (formas, imágenes, gráficos) esté asociado a un hipervínculo. Para crear este tipo de enlaces debemos insertar el objeto y posteriormente hacer clic derecho sobre dicho objeto para elegir la opción Hipervínculo y poder crear el tipo de enlace deseado.
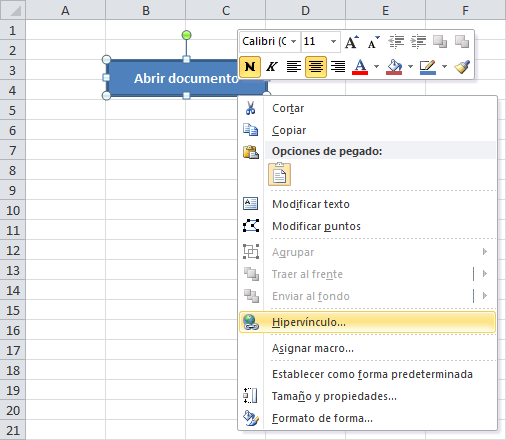
Crear hipervínculos con la función HIPERVINCULO
Otra alternativa para crear hipervínculos en Excel es utilizar la función HIPERVINCULO la cual tiene los siguientes dos argumentos:
- Ubicación_del_vínculo (Obligatorio): Texto con la ruta de acceso y el nombre de archivo que se abrirá en el disco duro, en una dirección UNC o en una ruta URL.
- Nombre_descriptivo (Opcional): Es texto que aparecerá en la celda. Si se omite, la celda presentará el texto de Ubicación_del_vínculo.
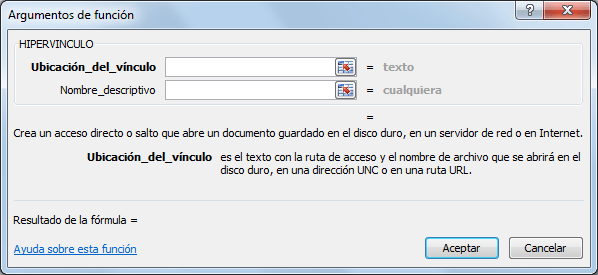
30 TRUCOS BASICOS DE EXCEL
1) Poner la fecha del ordenador: Seguramente, a lo largo de una sesión de trabajo con Excel escribimos varias veces fechas, y en muchos casos se trata de la fecha del día corriente. En lugar de escribirla, simplemente estando posicionados en la celda donde queremos que aparezca la fecha de hoy, presionamos simultáneamente las teclas “CTRL” y “+”.
2) Poner la fecha del ordenador: De la misma manera que el truco numero 1 escribe la fecha actual (en realidad, la que tiene el ordenador), si presionamos “CTRL” y “:” aparecerá la hora en la celda seleccionada.
3) Repetir el contenido de la celda superior: Si queremos escribir dentro de una celda el mismo contenido que esta en la celda inmediatamente superior, la forma mas rápida seguramente es presionar “CTRL” y “ ‘ “ (apóstrofe).
4) Repetir del contenido de la celda inmediatamente a la izquierda: De la misma manera que en el truco numero 3, si presionamos “CTRL” y “D”, en la celda que se encuentre seleccionada se copiara el contenido de la celda inmediatamente a la izquierda.
5) Poner el contenido de la celda en Negrita: Si deseamos cambiar el formato de la fuente con la que esta escrito el contenido de una celda para que aparezca en negrita, la forma más eficiente es presionar “CTRL” y “N”.
6) Subrayar el contenido de una celda: Para subrayar, en lugar de usar la barra de herramientas es más rápido presionar “CTRL” y “S”.
7) Pasar a cursiva: De la misma manera que en los dos trucos anteriores, si queremos poner en cursiva (itálica) la fuente de la celda actual, basta con presionar simultáneamente “CTRL” y “K”.
8) Tachado del texto de una celda: Para cambiar el estilo del texto de la celda seleccionada a “tachado”, simplemente presionemos “CTRL” y “5”.
9) Menú Formato: Si el formato que queremos aplicar a una celda no es ninguno de los mencionados en los trucos 5, 6, 7 u 8, nos queda la posibilidad de entrar en el submenú “Formato de Celdas” (figura 1) presionando simultáneamente “CTRL” y “1”
10) Ocultar / Recuperar filas: Como ya sabemos, en Excel es posible tener filas o columnas ocultas, lo que evita tener “a la vista” celdas con resultados intermedios, o que no nos interesa ver. La forma más simple de ocultar una fila es presionar “CTRL” y “9” a la vez. La fila en la que esta la celda actual habrá “desaparecido”. Si la queremos recuperar, simplemente la combinación de teclas “CTRL”, “Mayús.” y “8” la harán aparecer nuevamente.
11) Ocultar / Recuperar columnas: Al igual que en el truco precedente, para ocultar la fila de la celda actual basta con presionar “CTRL” y “0” (cero). Cuando deseemos que la columna se haga visible nuevamente, deberemos presionar en simultaneo tres teclas: “CTRL”, “Mayús.” y “9”.
12) Insertar nueva hoja: Al empezar a trabajar en un libro nuevo, Excel poner por defecto tres hojas en el (este numero se puede modificar desde el menú opciones). Si por algún motivo nos resultan insuficientes, podemos presionar “Mayús.” y “F11” y una nueva hoja se agregara en nuestro libro.
13) Realizar una copia rápida de una hoja existente: Para reproducir una de las hojas del libro actual, debemos seleccionar la hoja que queremos como modelo y luego, mediante los tabs que aparecen en la parte inferior del libro arrastrarla horizontalmente con el mouse y la tecla “CTRL” presionada. Veremos que en el cursor del mouse aparece un signo “+”. Si la soltamos en ese momento, habremos creado una hoja que es una copia exacta de nuestro modelo, incluso con el mismo formato.
14) Cerrar todos los libros: Es bastante frecuente encontrarnos con varios libros abiertos a la vez. Si deseamos cerrarlos rápidamente, sin tener que pasar por todos ellos podemos hacerlo pulsando la tecla “Mayús.” y sin soltarla entrar en la opción [Archivo] del menú. Veremos que la opción [Cerrar] habrá cambiado a [Cerrar todo].
15) Insertar un comentario en una celda: Excel perite agregar comentarios en cada celda (figura 2). Para ello, podemos pulsar simultáneamente “Mayús.” y “F2” dentro de la celda deseada y aparecerá el comentario para que lo rellenemos.
16) Más de una línea en la misma celda: Es posible que el texto dentro de una celda tenga más de un renglón. Para ello, escribimos los datos que deseemos y pulsamos “ALT” e “INTRO”, lo que hará que el cursor se desplace a una nueva línea sin cambiar de celda. El alto de la fila se modificara para permitir visualizar todo el texto de la celda.
17) Editar fórmulas: Cuando está editando una fórmula en la barra de fórmulas y tiene seleccionados algunos caracteres o números, al pulsar la tecla “Supr” se borra la selección. Si pulsa la combinación de teclas “CTRL” y “Supr” cuando no hay caracteres seleccionados se borrarán todos los caracteres desde el punto donde está el cursor hasta el final de la línea.
18) Rellenar un rango de celdas: Para escribir rápidamente un mismo valor o texto en un rango de celdas, debemos primero seleccionar el rango a rellenar y luego introducimos el valor de relleno. Para finalizar pulsamos “CTRL” e “INTRO” simultáneamente, y todo el rango tendrá el nuevo contenido.
19) Auto suma: Si bien el botón de “Autosuma” ha desaparecido de las barras de herramientas por defecto de la versión 2003 de Excel (aunque puede agregarse manualmente) es posible acceder a esta útil función presionando simultáneamente “Mayús”, “Alt” y “=”, con el mismo efecto que si hubiéramos presionado el botón desaparecido (ver figura 3).
20) Repetir la última acción: La tecla “F4” almacena la última orden o formato aplicado. Por ejemplo, si se escribe un texto o un número en dos celdas y luego se aplica el formato de fuente negrita en una de ellas y se activa de inmediato la segunda celda y pulsa “F4”, automáticamente esta celda también adoptara el formato negrita.
- Figura 1.
- Figura 2.
- Figura 3.
21) Borrar celdas mediante “autorrelleno”: Se puede utilizar la característica de autorrellenado para borrar el contenido de las celdas. Sólo se ha de seleccionar el rango que quiere eliminar, situar el cursor sobre el cuadro de llenado y arrastrar el cursor sobre el bloque. A medida que pasa por encima de ellas las celdas toman el color gris y cuando suelte el botón del mouse se borrará el contenido de todas las celdas con color gris (Figura 4).
22) Desplazamiento rápido con las barras de desplazamiento: Si bien arrastrando los controles deslizantes de las barras de desplazamiento se puede ir bastante rápido de una zona a otra de una planilla extensa, si además mantenemos pulsada la tecla “Mayús.” mientras se arrastra con el ratón la barra de desplazamiento, el movimiento será aun mas rápido.
23) Selección de rango de forma exacta: En hojas de cálculo complejas, muy grandes o con celdas muy pequeñas es difícil seleccionar un conjunto de ellas “arrastrando” con el mouse. Podemos hacerlo seleccionando la primer celda y pulsar la tecla MAYUS y luego al seleccionar la última celda, se seleccionará todo el rango comprendido en ese rectángulo imaginario.
24) Recálculo manual: Cuando estamos trabajando en hojas muy grandes, notamos que consumen una gran cantidad de tiempo tanto en abrirse como cada vez que Excel intenta recalcular al introducir un nuevo valor. Para hacer que Excel recalcule solamente cuando nosotros queramos, podemos activar el cálculo manual desde el menú [Herramientas/Opciones/Calcular] y ahí seleccionando la opción [Manual] (Figura 5), que nos permitirá hacer el cálculo cada vez que lo deseemos pulsando la tecla “F9”. Resulta útil para evitar confusiones dejar marcada la opción [Recalcular antes de guardar].
25) Números aleatorios: Excel permite la generación de números aleatorios (al azar) por medio de la función ALEATORIO(). Esta función devuelve un numero dentro del rango 0…..1. Multiplicando la fórmula ALEATORIO() por un número se obtiene el límite máximo de los números aleatorios. Por ejemplo, si utilizamos ALEATORIO() *10, el numero estará comprendido entre 0 y un máximo de 10. Si deseamos obtener números sin decimales, debemos cambiar el formato de la celda. Hemos de tener en cuenta que los números cambiarán cada vez que recalculemos la plantilla, por lo que si queremos fijarlos hemos de copiarlos a otra celda con la opción [Pegado especial] del menú [Edición].
26) Moviendo los botones de las barras de herramientas: Existe una manera ágil y sencilla de reubicar/eliminar los botones de las barra de Tareas de casi todo el paquete Office. Simplemente, mantenemos pulsada la tecla
“Alt” y arrastramos el botón deseado hasta su nueva ubicación. En caso de querer eliminarlo, lo arrastramos hasta el documento y lo soltamos allí. Para recuperar o agregar botones nuevos en las barras de herramientas, debemos ir al menú [Ver/Barras de herramientas/Personalizar…]
“Alt” y arrastramos el botón deseado hasta su nueva ubicación. En caso de querer eliminarlo, lo arrastramos hasta el documento y lo soltamos allí. Para recuperar o agregar botones nuevos en las barras de herramientas, debemos ir al menú [Ver/Barras de herramientas/Personalizar…]
27) Apertura de un libro al inicio: Si al utilizar Excel siempre trabajamos con la misma plantilla, es posible que queramos que esta se cargue automáticamente al abrir Excel. Para ello, la podemos guardar dentro de la carpeta ARCHIVOS DE PROGRAMAMICROSOFT OFFICEOFFICE11XLSTART. De esta manera, el libro se abrirá automáticamente cada vez que iniciemos el programa, independientemente de cómo lo llamemos.
28) Mismo ancho en las columnas: Excel aporta una eficaz solución al problema de obtener columnas no contiguas de idéntico ancho. Para obtener dos o mas columnas con el mismo ancho, debemos seguir los siguientes pasos: 1º) seleccione la columna que tiene el ancho que desea aplicar en otra con un clic en la cabecera. 2º) Con el cursor sobre ella haga un clic derecho con el mouse para abrir el menú contextual. 3º) Haga un clic en el ítem Copiar. 4º) Haga clic en la cabecera de la columna de destino, abra otra vez el menú contextual con un clic derecho y elija el comando Pegado especial. 5º) Marque la opción Ancho de las columnas y presione Aceptar.
29) Números fraccionarios: Introducir números fraccionarios en Excel puede resultar fastidioso, debido a que el carácter “/” se utiliza para la introducción de fechas. Si se ingresa por ejemplo 2/5, Excel lo interpreta como una fecha y lo formatea en consecuencia (2-May). Para hacerle saber que se trata de una fracción debemos cargar el número así: 0 2/5. En pantalla se verá 2/5, mientras que internamente el programa almacena 0,4.
Proceda igual con valores como 6 3/5, es decir con una parte entera y otra fraccionaria.
Proceda igual con valores como 6 3/5, es decir con una parte entera y otra fraccionaria.
30) Auto completar más rápido: Cargar datos repetitivos en Excel con la función “Autocompletar” activada es un método bastante veloz. Pero la propia herramienta tiene una alternativa para agilizarla aún más. Si está cargando una lista de valores y debe repetir uno, desde la celda activa (por llenar) utilice la combinación de teclas “Alt”+”Flecha abajo”. Esto despliega un menú con los valores incorporados previamente (figura 6). Seleccione el que corresponda y aparecerá escrito en la celda siguiente.
- Figura 4.
- Figura 5.
INDISPENSABLE LA FUNCION SI.ERROR
FUNCION SI. ERROR
La función SI.ERROR devuelve un valor que se especifica si una fórmula lo evalúa como un error; de lo contrario, devuelve el resultado de la fórmula. La función SI.ERROR es adecuada para interceptar y controlar errores dentro de una fórmula.
La función SI.ERROR la puedes hallar en la Biblioteca de funciones dentro de la categoría de funciones Lógicas tal como se ve en la imagen anexa:
La sintaxis de la función SI.ERROR es la siguiente:
=SI.ERROR(valor,valor_si_error)
Valor: Es el argumento en el que se busca un error. Puede ser una referencia a una función o formula.
Valor_si_error: Es el valor o mensaje que se devuelve si la fórmula lo evalúa como error. Los tipos de error que son evaluados en la función son los siguientes:
- #N/A
- #¡VALOR!
- #¡REF!
- #¡DIV/0!
- #¡NUM!
- #¿NOMBRE?
- #¡NULO!
Importante para su consideración
- Si valor o valor_si_error están en una celda vacía, SI.ERROR los trata como un valor de cadena vacía (“”).
- Si valor es una fórmula de matriz, SI.ERROR devuelve una matriz de resultados para cada celda del rango especificado en el valor.
¡EN PRACTICA!
Esta función reemplazaría el uso que le veníamos dando a la formula que se empleaba con la función lógica SI y con la función de información ESERROR ya que en versiones anteriores a MS Excel 2007 esta era la alternativa mas popular para limpiar los errores de una tabla de datos.
Si tenemos dentro de un conjunto de datos las ventas de un grupo de vendedores pero que en relación a todo el grupo existen personas que no hicieron ventas y si usamos la función de búsqueda y referenciaBUSCARV para devolver el numero de ventas que estos hicieron esta va arrojar error #N/A en los casos donde no encuentre resultados para los vendedores que no hicieron ninguna venta. Entonces a partir de los datos que tenemos podemos crear una formula sencilla con la función SI.ERROR y la funciónBUSCARV para limpiar los errores que se generen con la función.
La tabla de datos con la que vamos a trabajar es tal como la mostrada en la imagen anexa:
Podemos establecer dos tipos de corrección en los datos para cuando la función nos arroje error:
- Establecer un mensaje que indique “No realizó ventas” el cual nos sirve como alarma visual dentro del conjunto de datos.
- Establecer el valor “0” Cero que nos sirva de igual forma como alarma visual para saber que vendedores no hicieron ventas dentro de un periodo.
Teniendo los parámetros definidos ahora vamos a construir la formula, de acuerdo al primer tipo de corrección la formula debe arrojar un mensaje, entonces si los datos parten desde la celda B6 a la celda C12, la formula con la función SI.ERROR y BUSCARV la insertamos en la celda E6, quedando de la siguiente manera:
=SI.ERROR(BUSCARV(D6;$B$6:$C$12;2;FALSO);”No realizó ventas”)
En relación al segundo tipo de corrección la formula debe arrojar “0” cuando el vendedor no este dentro de la lista a la cual hace referencia la función BUSCARV, por lo cual la si los datos parten desde la celda B6 a la celda C12, la formula con la función SI.ERROR y BUSCARV la insertamos en la celda F6, quedando de la siguiente manera:
=SI.ERROR(BUSCARV(D6;$B$6:$C$12;2;FALSO);0)
Vemos mediante la siguiente imagen los resultados:
QUE TANTO SABES DEL FORMATO CONDICIONAL
FORMATO CONDICIONAL
El formato condicional resalta rápidamente información importante en una hoja de cálculo. Sin embargo, a veces las reglas de formato integradas no van lo bastante lejos. La adición de su propia fórmula a una regla de formato condicional le ayudar a agilizar acciones que las reglas integradas no pueden realizar.
Por ejemplo, supongamos que realiza un seguimiento de los cumpleaños de sus pacientes dentales para ver cuál está próximo y marcarlos como que han recibido una felicitación de cumpleaños de su parte.
En esta hoja de cálculo, vemos la información que deseamos usando formato condicional, controlada por dos reglas en las que cada una de ellas contiene una fórmula. La primera regla, en la columna A, aplica formato a futuros cumpleaños y la regla de la columna C aplica formato a celdas tan pronto como se introduce “Y”, indicando que se ha enviado la tarjeta de cumpleaños.
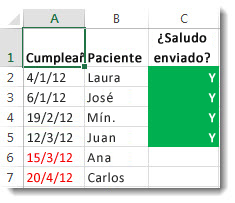
Para crear la primera regla:
- Seleccione de la celda A2 a la A7. Realice esta acción arrastrando desde A2 a A7.
- A continuación, haga clic en Inicio > Formato condicional > Nueva regla.
- En el cuadro de diálogoNueva regla de formato, haga clic en Utilizar una fórmula para determinar en qué celdas desea aplicar el formato.
- En Dar formato a los valores donde esta fórmula sea verdadera, escriba la fórmula: =A2>HOY()
La fórmula usa la función HOY para ver si las fechas de la columna A son posteriores a hoy (en el futuro). De ser así, se aplica formato a las celdas.
- Haga clic en Formato.
- En el cuadro Color, seleccione Rojo. En el cuadro Estilo de fuente, seleccione Negrita.
- Haga clic en Aceptar hasta que se cierren los cuadros de diálogo.
El formato se aplica a la columna A.
Para crear la segunda regla:
- Seleccione las celdas de la C2 a la C7.
- Repita los pasos 2 a 4 anteriores e introduzca esta fórmula: =C2="Y"
La fórmula prueba para ver si las celdas de la columna C contienen “Y” (las comillas alrededor de Y indican a Excel que es texto). De ser así, se aplica formato a las celdas.
- En el cuadro Color, seleccione Blanco. En el cuadro Estilo de fuente, seleccione Negrita.
- Haga clic en la pestaña Relleno y seleccione Verde.
El formato se aplica a la columna C.
FUNCIONES LOGICAS
Las funciones lógicas sirven para realizar la comparación lógica entre valores o referencias de celdas. Excel tiene varias funciones lógicas que permiten evaluar datos. La mayoría de las funciones lógicas retornan como resultado VERDADERO o FALSO.
Las funciones lógicas de Excel pueden ser utilizados para realizar operaciones que permitan la toma de decisiones dentro de una hoja de cálculo.
Por ejemplo la función SI compara dos argumentos, realiza una operación si el resultado es verdadero y otra operación si el resultado es falso.
Las principales funciones Lógicas comúnmente utilizadas en Excel son: Y, O y SI
| A continuación una breve descripción de las funciones lógicas de Excel. |
Y
Devuelve VERDADERO si todos sus argumentos son VERDADERO.
FALSO
Devuelve el valor lógico FALSO.
SI
Especifica una prueba lógica que realizar.
SI.ERROR
Devuelve un valor que se especifica si una fórmula lo evalúa como un error; de lo contrario, devuelve el resultado de la fórmula.
NO
Invierte el valor lógico del argumento.
O
Devuelve VERDADERO si cualquier argumento es VERDADERO.
VERDADERO
Devuelve el valor lógico VERDADERO.
QUE ES MICROSOFT EXCEL
Excel es una herramienta ofimática perteneciente al conjunto de programas denominados hoja de cálculo electrónica, en la cual se puede escribir, almacenar, manipular, calcular y organizar todo tipo de información numérico o de texto.
Excel es una hoja de cálculo electrónica desarrollado por Microsoft, el cual se encuentra dentro del paquete de herramientas o programas ofimáticos llamados Office, el programa ofimático Excel es la hoja de cálculo electrónica más extendida y usada a nivel global, hoy en día el trabajo de cualquier ingeniero, financiero, matemático, físico o contable sería muy diferente sin la aplicación de cálculo Excel.
Una hoja de cálculo electrónica se define como un programa informático compuesto por columnas, filas y celdas, donde la intersección de las columnas y las filas son las celdas, en el interior de cada celda es el sitio donde podemos escribir cualquier tipo de información que posteriormente será tratada, siendo cada celda única en toda la hoja de cálculo.
La principal ventaja del uso de las hojas de cálculo electrónicas reside en que es posible interconectar unas celdas con otras mediante el uso de funciones o reglas, de tal forma que si cambia el valor de una celda, automáticamente la hoja de cálculo electrónica recalculará y actualizará los valores de las otras celdas. Esta ventaja fue el origen y la base para impulsar el desarrollo de las hojas de cálculo electrónicas, debido a que antiguamente al no disponer de dicha herramienta informática, el trabajo de recalcular las diferentes hipótesis de un modelo matemático, físico o financiero representaba un tiempo y esfuerzo enorme, además del riesgo de caer en algún error durante el cálculo. Este problema fue solucionado mediante el desarrollo y uso de las hojas de cálculo electrónicas las cuales al cambiar cualquier dato del modelo en menos de 1 segundo y sin error recalcula todo el modelo aportando un resultado totalmente fiable.
La principal ventaja del programa Excel es la versatilidad y funcionalidad que presenta a la hora de realizar cualquier tipo de modelo, con Excel podemos generar hojas Excel para el diseño y cálculo de estructuras civiles, gestión y control de la contabilidad de una empresa, gestión y control de los stocks de un almacén, diseños de modelos matemáticos, gestión de bases de datos, generación de presupuestos, planificación de proyectos, etc…. Un amplio abanico de posibilidades se puede cubrir con el uso del programa Excel.
Las funciones Excel se definen como el conjunto de formulas que incorpora la aplicación Excel y que tienen por objetivo realizar cálculos predefinidos aportando únicamente los valores que se quieren calcular.
Microsoft Excel nació en el año 1.987. A continuación te resumimos las diferentes versiones y años en que fueron apareciendo.
1987 – Excel 2.0
 1990 – Excel 3.0
1990 – Excel 3.0 1992 – Excel 4.0
1992 – Excel 4.0 1993 – Excel 5.0
1993 – Excel 5.0 1995 – Excel 95 (versión 7.0) – incluido en Office 95
1995 – Excel 95 (versión 7.0) – incluido en Office 95 1997 – Excel 97 – incluido en Office 97
1997 – Excel 97 – incluido en Office 97 1999 – Excel 2000 (versión 9.0) incluido en Office 2000
1999 – Excel 2000 (versión 9.0) incluido en Office 2000 2001 – Excel 2002 (versión 10) incluido en Office XP
2001 – Excel 2002 (versión 10) incluido en Office XP 2003 – Excel 2003 (versión 11) incluido en Office 2003
2003 – Excel 2003 (versión 11) incluido en Office 2003 2007 – Excel 2007 (versión 12) incluido en Office 2007 >
2007 – Excel 2007 (versión 12) incluido en Office 2007 >  2010 – Excel 2010 (versión 14) incluido en Office 2010 >
2010 – Excel 2010 (versión 14) incluido en Office 2010 > 2013 – Excel 2013 (versión 15) incluido en Office 2013 >
2013 – Excel 2013 (versión 15) incluido en Office 2013 >- Figura 6.
- GHHG





No hay comentarios:
Publicar un comentario